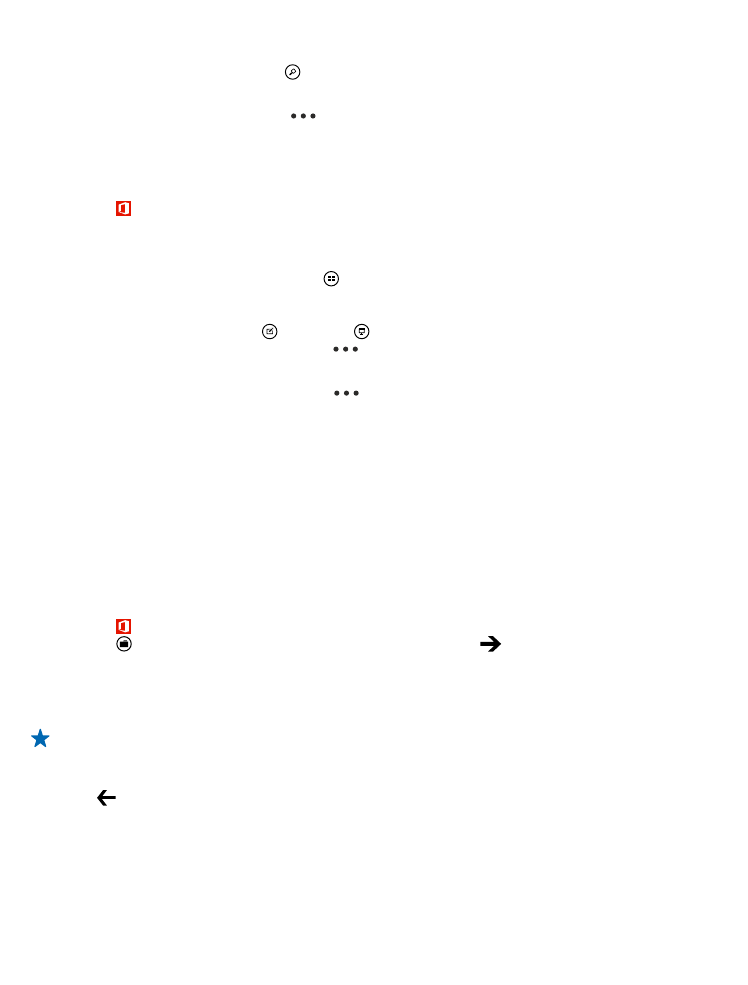
Pisanje bilješke
Bilješke na papiru lako je izgubiti. Umjesto zapisivanja na papir, možete zapisati svoje bilješke pomoću
aplikacije Microsoft OneNote Mobile. Tako ćete svoje bilješke uvijek imati pri ruci. Možete i
© 2014 Microsoft Mobile. Sva prava pridržana.
90
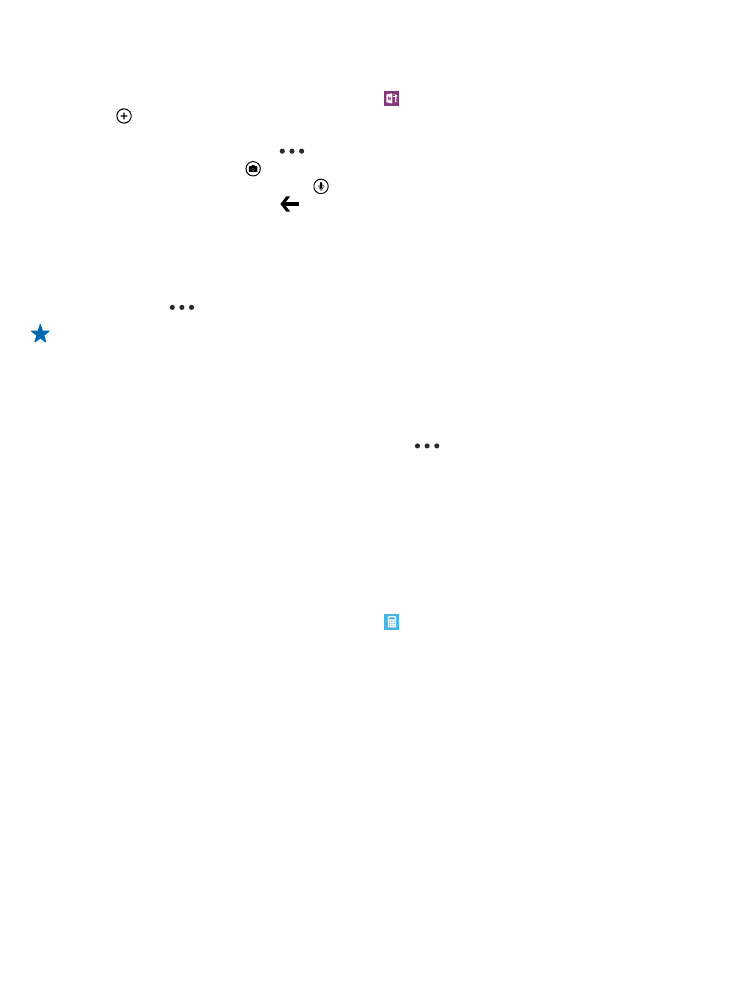
sinkronizirati svoje bilješke s uslugom OneDrive te ih pregledavati i uređivati pomoću aplikacije
OneNote na telefonu, računalu ili na mreži u web-pregledniku.
1. Na početnom zaslonu prevucite lijevo i dodirnite OneNote.
2. Dodirnite .
3. Napišite bilješku.
4. Za formatiranje teksta dodirnite
> oblikuj.
5. Za dodavanje slike dodirnite .
6. Za snimanje zvučnog isječka dodirnite .
7. Za spremanje promjena pritisnite .
Ako imate postavljen Microsoftov račun na telefonu, vaše promjene bit će spremljene i sinkronizirane
na zadano Osobno (web) prijenosno računalo na usluzi OneDrive. U protivnom, promjene će se
spremiti na telefon.
Slanje bilješke e-poštom
Dodirnite bilješku i
> dijeli....
Savjet: Kako biste brzo pristupili važnoj bilješci, možete je prikvačiti na početni zaslon. Dodirnite
i držite bilješku te dodirnite prikvači na početni zaslon.